If you rush to drag the Adobe programs to Trash, you might fail to uninstall Adobe on Mac or trigger error message. Why? Make sure you have quitted the program from the Dock and Activity Monitor. Moreover, you also need to clean up all the service files, such as caches, logs and other debris still remains on your Mac to completely uninstall Adobe on Mac.
The article shares the methods to uninstall Creative Cloud, Adobe Flash Player, Acrobat Player, and Photoshop completely from your Mac. Besides the complicated processes, Apeaksoft Mac Cleaner is the ultimate method to uninstall Adobe on Mac within clicks.
Part 1: The Ultimate Method to Uninstall Adobe on Mac
- How do I completely remove Adobe Acrobat Reader? Update will not install as it says that there is a newer existing version, although I have removed the existing program in Control Panel. I am using Windows 7 This thread is locked. You can follow the question.
- Are you trying to remove Adobe Acrobat that you installed not knowing there is a fee with this program? Here are the simple steps to remove it quickly.
Apeaksoft Mac Cleaner is the versatile Adobe uninstaller on Mac. Whether you need to uninstall Adobe applications with ease, or cannot uninstall the files, it is able to have a quick scan, locate and identify files and unneeded clutter on your Mac within one click.
Recently I had to install Adobe Acrobat Reader DC for a document I needed to fill out. I would like to get rid of this, and it has no uninstaller. I am running El Capitan 10.11.6 on a iMac. I was looking around the App Store, and found App Cleaner. Is this a good cleaner to use? C: Program Files (x86) Adobe Acrobat Reader DC Reader AcroApp ENU Note: If applicable, replace 'C' with the appropriate drive letter of the partition where the operating system on your PC is. Solved: I made the mistake of downloading and trying out Acrobat DC as a PDF reader. Worked fine for a while now it wont open ANY PDF's and it wont uninstall - 10349121.
- 1. Uninstall Adobe applications, caches, logs and others within one click.
- 2. Monitor the system performance and keep the Mac in a good state.
- 3. Remove any funk file, old & large file, clutter, shred files and more others.
- 4. Ensure 100% security and speed up the Mac system with ease.
Step 1Download and install Mac Cleaner
Just download and install Apeaksoft Mac Cleaner, launch the program on your Mac. Choose the 'ToolKit' menu from the user interface of the program to scan for the installed Adobe applications, such as Adobe Cloud Creative, Flash Player, Adobe Reader and more.
Step 2Scan the Adobe applications on Mac
Click the 'Scan' button to scan the Adobe applications as well as the related cache/log and other files on your Mac. It might take a period of time to scan all the files on your Mac computer. Click the 'Rescan' button if the files are not available.
Step 3Locate and check the Adobe Application
Click the 'View' button, you can check out the scanned applications for Adobe. It includes all the information, such as installer, plist files as well as the others. Of course, you can also enter the name of the Adobe application you want to uninstall from your Mac.
Step 4Uninstall Adobe application on Mac
Once you have selected all the Adobe application as well as the cache files, you can click the 'Clean' button to uninstall Adobe application on your Mac. It will clean up all the files that will not cause the compatibility issues even if you have a reinstallation.
Part 2: How to Uninstall Adobe Creative Cloud on Mac
Adobe Creative Cloud on Mac enables you to install the other Adobe programs. In order to uninstall Adobe Creative Cloud on Mac, you have to make sure you don't have specific programs installed from Creative Studio. Then you can follow the method to uninstall Adobe on Mac as below.
Step 1Quit the Creative Cloud app manager on Mac. Locate the Adobe Creative Cloud in the Menu Bar, right click the app and choose the 'Quit' option.
Step 2Locate the uninstaller with the following path: Macintosh HD/Applications/Adobe Creative Cloud/Uninstall Adobe Creative Cloud. Just search for the uninstaller if above location is not available.
Step 3Click the 'Creative Cloud Uninstaller' app to uninstall Adobe Creative Cloud on your Mac. File list export 1 7 6 download free. Click the 'Uninstall' button and enter the administrator password of your Mac to remove the Adobe program.
Step 4In order to remove the leftovers, you can delete service files with the following folder: Adobe Application Manager, Adobe Creative Cloud, Adobe Creative Experience, Adobe Installers, Adobe Sync.
Part 3: How to Uninstall Adobe Flash Player on Mac
Adobe Flash Player is different from the other Adobe programs, which is not displayed on Launchpad or in any folder in the Applications. Instead, you should remove the Adobe Flash Player from System Preference Panes. Here is the detailed process to uninstall Adobe Flash Player on Mac.
Step 1Go to the 'System Preferences' on your Mac and locate the 'Flash Player' in the bottom. Right click the Flash Player and select the Remove 'Flash Player' Preference Pane.
How to delete adobe from mac. Step 2Open the Finder and go to the Library folder. Locate the following directory: ~Library/PreferencePanes. You can remove the Flash Player subfolder to uninstall Mac Adobe Flash Player in the PreferencePanes folder.
Part 4: How to Uninstall Adobe Acrobat Reader on Mac
Adobe Acrobat Reader on Mac is also available in the Applications. Shoppin spree game. You can follow the similar method to uninstall Adobe Acrobat Reader on Mac. Besides, you should also remove the service files; caches, logs and other debris still remain on your Mac.
Step 1Go to the 'Applications' folder in the Finder. Locate the app and remove the Adobe Reader application to the Trash. After that, you can empty the app within the Trash.
Step 2In order to uninstall Adobe Acrobat Reader on Mac completely, you have to remove the caches, logs and more other leftovers that still remain on your Mac.
Adobe Acrobat Reader Free Download Windows 10
~/Library/Application Support/Adobe Pci vendor 8086.
~/Library/Caches/Adobe

~/Library/Saved Application State/com.adobe.Reader.savedState
~/Library/Caches/com.adobe.Reader
~/Library/Caches/com.adobe.InstallAdobeAcrobatReaderDC
~/Library/Preferences/Adobe
~/Library/Preferences/com.adobe.Reader.plist
~/Library/Preferences/com.adobe.AdobeRdrCEFHelper.plist
~/Library/Logs/Adobe_ADMLogs
~/Library/Logs/Adobe
~/Library/Cookies/com.adobe.InstallAdobeAcrobatReaderDC.binarycookies
Part 5: How to Uninstall Adobe Photoshop on Mac
When you are using Photoshop CC, you have to remove the Adobe Creative Cloud service beforehand. As for Photoshop CS4/CS5/CS6 or Photoshop Elements as the standalone version, you can find the detailed process to uninstall Adobe Photoshop CS5 on Mac as below.
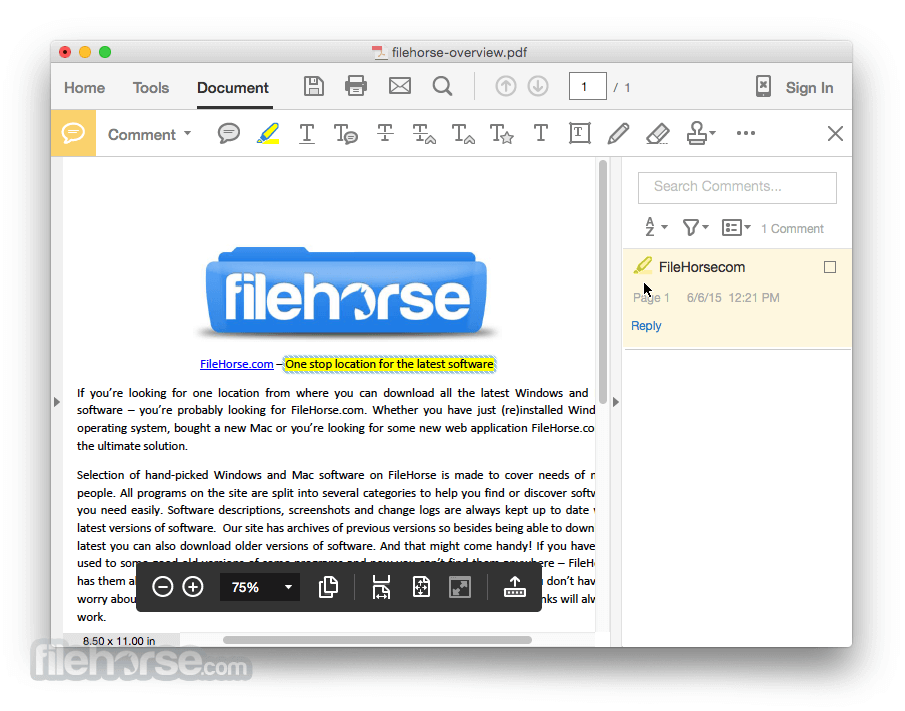
~/Library/Saved Application State/com.adobe.Reader.savedState
~/Library/Caches/com.adobe.Reader
~/Library/Caches/com.adobe.InstallAdobeAcrobatReaderDC
~/Library/Preferences/Adobe
~/Library/Preferences/com.adobe.Reader.plist
~/Library/Preferences/com.adobe.AdobeRdrCEFHelper.plist
~/Library/Logs/Adobe_ADMLogs
~/Library/Logs/Adobe
~/Library/Cookies/com.adobe.InstallAdobeAcrobatReaderDC.binarycookies
Part 5: How to Uninstall Adobe Photoshop on Mac
When you are using Photoshop CC, you have to remove the Adobe Creative Cloud service beforehand. As for Photoshop CS4/CS5/CS6 or Photoshop Elements as the standalone version, you can find the detailed process to uninstall Adobe Photoshop CS5 on Mac as below.
Step 1Go to the following path to remove Adobe Photoshop CS5 via the 'Uninstall Adobe Photoshop CS5'. You might also find some unreadable name there. Macintosh HD/Applications/Utilities/Adobe Installers/
Step 2Launch the uninstaller and you can enter the administrator password. Check the 'Remove Preferences' if you want to uninstall the Adobe Photoshop CS5 on Mac completely.
Step 3Locate and delete the Adobe Installers and Adobe Utilities with the following path. If you still need the other Adobe Photoshop programs, you should keep them in the folder.
Macintosh HD / Applications / Utilities
Conclusion
What are the best methods to uninstall Adobe programs on the Mac? The article shares the methods to remove the Adobe installers as well as the caches. Make sure all the files are cleaned up in order to avoid the compatibility issues. Of course, you can also use the ultimate Adobe uninstaller tool on Mac to clear the Adobe completely.
Getting rid of pages or data in Adobe Acrobat is relatively complicated than doing the same in Microsoft word. Nevertheless, nothing is impossible. You might have to perform some extra steps to get rid of the unnecessary pages but you will eventually be able to get rid of the stuff you do not want to keep.
How To Delete Adobe Acrobat Reader From Mac Os
With the newest additions in Adobe, a user is able to change the order of pages, edit data, delete pages or insert new ones as and when deemed necessary. However, you should keep in mind that there is no backup of the pages you delete from Adobe – they are deleted on the permanent basis. Thus, you must be pretty sure about deleting a page otherwise it would be just increasing the burden on your shoulders.
- How to Create a Template at Batch Watermark Creator
- How to Use Mcafee Network Access Control
Instructions
Identify the pages you want to delete
First of all, you should identify the pages that you wish to delete from your file. You must analyse all of these pages very carefully and decide whether you really want to delete them or not.
If there is some data on these pages that you might need later on, then you should think twice before eliminating these pages from the file.
It is important that you should note the page numbers that you want to delete.- 2
Go to thumbnail view
After you have jotted down the page numbers, you must go to thumbnail view. For this, you would have to look for ‘view' in the main menu bar of the Adobe Reader. Now search for the available options in the view tab and move the mouse over ‘Navigation Panels'. After holding the mouse over navigation Panels, you will be displayed a couple of options; you must choose ‘Pages' and the document will now be available in a thumbnail view.
This thumbnail view of the document will be available on the left side of the window. - 3
Select thumbnails
Now, from the thumbnail view of the document, you must select the page that you wish to delete. If you want to get rid of multiple pages, you must press control and click on the thumbnails that you wish to delete. - 4
Delete the pages
After you have selected thumbnails of all the pages you want to delete, you must press the ‘delete' key from your keyboard.
- How to Modify a Filter in Fireworks
- How to Choose Virus-Protection Software
- How to Make IPhone Applications
- How to Crop an Image in Photoshop
